

- WINDOWS 8 DESKTOP ICON RESIZE WINDOWS 8.1
- WINDOWS 8 DESKTOP ICON RESIZE WINDOWS
It will hide itself again once you move your mouse pointer away from the bottom of the screen. When hidden, you can make it appear onscreen by rolling your mouse pointer to the bottom of the Desktop screen.
WINDOWS 8 DESKTOP ICON RESIZE WINDOWS
To have Windows automatically hide the Taskbar onscreen, check the “Auto-hide the taskbar” checkbox. To use small buttons within the Taskbar and decrease its height onscreen, check the “Use small taskbar buttons” checkbox on the “Taskbar” tab. 
To make the entire Taskbar smaller or choose to hide the display of the Taskbar entirely, right-click the empty area within the Taskbar and then choose the “Properties” command in the pop-up menu that appears to open the “Taskbar and Navigation Properties” dialog box.
 To lock the Taskbar to prevent modifications, right-click the blank area in the Taskbar and select the “Lock the taskbar” command. To resize the Taskbar, place your mouse pointer over the edge of the Taskbar until you see a double-pointed arrow appear and then click and drag to make the Taskbar taller or shorter. To move the Taskbar once it is unlocked, click and drag the Taskbar from its current location and drop it at any of the sides of the screen. Click the “Lock the taskbar” command to remove the check. If there is a check in front of “Lock the taskbar” command, the Taskbar is locked in place and cannot be moved until the check is removed. Right-click anywhere within the Taskbar and look for the “Lock the taskbar” command within the pop-up menu that appears. Moving and Resizing the Taskbar in Windows 8.1: Instructions Once again, just click the “OK” button within the “Taskbar and Navigation Properties” dialog box when finished to apply the new settings. Note that you can also open this dialog box and uncheck either of those checkboxes, if checked, to make the Taskbar appear at its normal size or to stop hiding the display of the Taskbar onscreen. It will hide itself again once you move your mouse pointer away from the bottom of the screen.Īfter checking the options that you want the Taskbar to possess, click the “OK” button to apply them. You can make it appear onscreen when hidden by rolling your mouse pointer to the bottom of the Desktop screen. You can check the “Auto-hide the taskbar” checkbox to have Windows automatically hide the Taskbar onscreen. On the “Taskbar” tab, you can check the “Use small taskbar buttons” checkbox to use small buttons within the Taskbar and decrease its height onscreen. Moving and Resizing the Taskbar in Windows 8.1- Tutorial: A picture of the Taskbar and Navigation Properties” dialog box in Windows 8.1. To do this, right-click the empty area within the Taskbar and then choose the “Properties” command in the pop-up menu that appears to open the “Taskbar and Navigation Properties” dialog box.
To lock the Taskbar to prevent modifications, right-click the blank area in the Taskbar and select the “Lock the taskbar” command. To resize the Taskbar, place your mouse pointer over the edge of the Taskbar until you see a double-pointed arrow appear and then click and drag to make the Taskbar taller or shorter. To move the Taskbar once it is unlocked, click and drag the Taskbar from its current location and drop it at any of the sides of the screen. Click the “Lock the taskbar” command to remove the check. If there is a check in front of “Lock the taskbar” command, the Taskbar is locked in place and cannot be moved until the check is removed. Right-click anywhere within the Taskbar and look for the “Lock the taskbar” command within the pop-up menu that appears. Moving and Resizing the Taskbar in Windows 8.1: Instructions Once again, just click the “OK” button within the “Taskbar and Navigation Properties” dialog box when finished to apply the new settings. Note that you can also open this dialog box and uncheck either of those checkboxes, if checked, to make the Taskbar appear at its normal size or to stop hiding the display of the Taskbar onscreen. It will hide itself again once you move your mouse pointer away from the bottom of the screen.Īfter checking the options that you want the Taskbar to possess, click the “OK” button to apply them. You can make it appear onscreen when hidden by rolling your mouse pointer to the bottom of the Desktop screen. You can check the “Auto-hide the taskbar” checkbox to have Windows automatically hide the Taskbar onscreen. On the “Taskbar” tab, you can check the “Use small taskbar buttons” checkbox to use small buttons within the Taskbar and decrease its height onscreen. Moving and Resizing the Taskbar in Windows 8.1- Tutorial: A picture of the Taskbar and Navigation Properties” dialog box in Windows 8.1. To do this, right-click the empty area within the Taskbar and then choose the “Properties” command in the pop-up menu that appears to open the “Taskbar and Navigation Properties” dialog box. 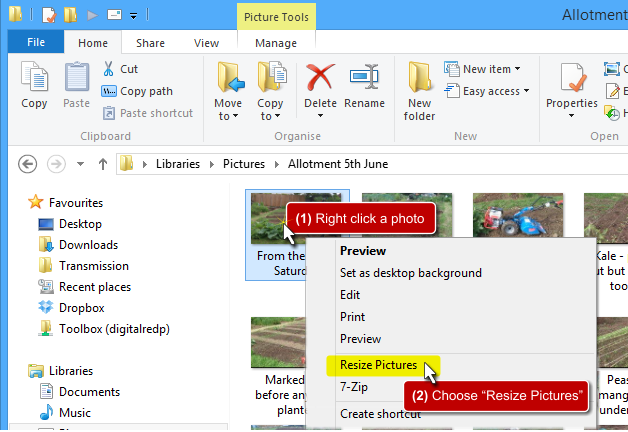
You can also make the entire Taskbar smaller or choose to hide the display of the Taskbar entirely. This will prevent anyone from moving or resizing the Taskbar in Windows 8.1, unless they first unlock the Taskbar. Note that in Windows 8.1, you cannot make the Taskbar any shorter than the buttons that appear within the Taskbar.Īfter you have made any modifications you want to keep when moving and resizing the Taskbar in Windows 8.1, right-click the blank area in the Taskbar again and select the “Lock the taskbar” command to lock the Taskbar back into place. You can then click and drag to make the Taskbar taller or shorter. You may resize it by placing your mouse pointer over the edge of the Taskbar until you see a double-pointed arrow appear. Once the Taskbar is unlocked, you can click and drag the Taskbar from its current location and drop it at any one of the sides of the screen. To do this, right-click anywhere within the Taskbar and look for the “Lock the taskbar” command within the pop-up menu that appears. It appears at the bottom of the screen by default, but you can easily move it or resize it, if needed.
WINDOWS 8 DESKTOP ICON RESIZE WINDOWS 8.1
This tutorial discusses moving and resizing the Taskbar in Windows 8.1 You can move the Taskbar to any side of the Desktop that you want. Moving and Resizing the Taskbar in Windows 8.1: Overview



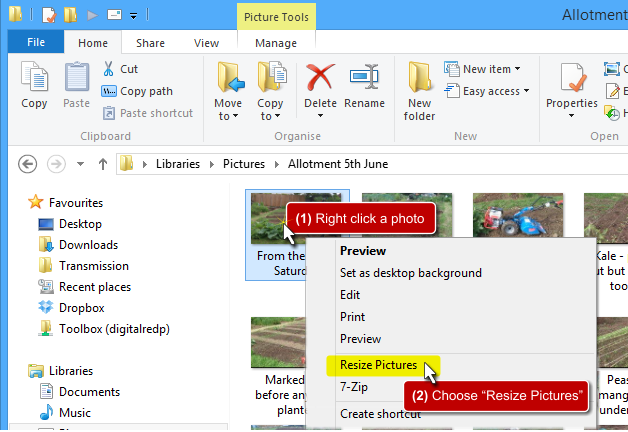


 0 kommentar(er)
0 kommentar(er)
